

Excel の1レコードを Power Point で1枚のスライドにするイメージ
Excel のデータの1レコードを Power Point のスライド1枚に一括してまとめて変換する方法をご紹介します。
具体的にピンとこないかもしれないので、まずは図説でご説明します。
こんな感じで、Excel に入ったデータを、Power Point のスライドへ自動的に反映させていくことをやっていきます。
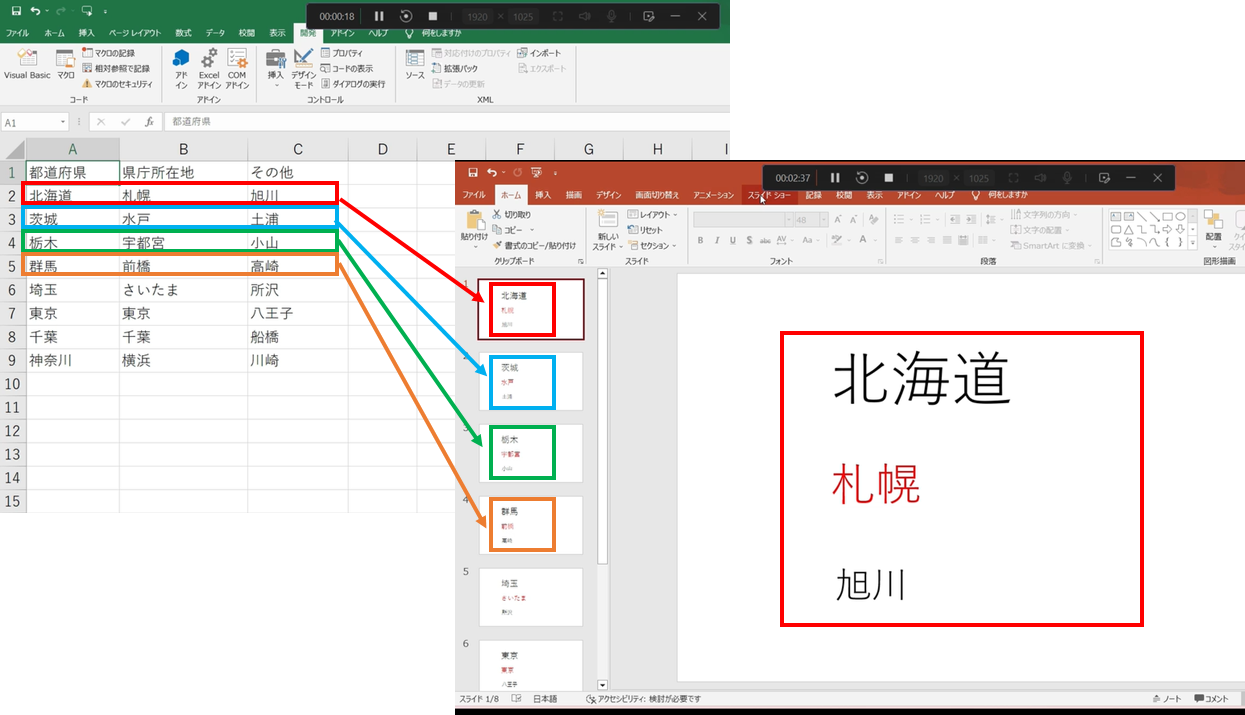
この事例の場合、Excel のデータに、都道府県名と、県庁所在地名、その他の主要都市ということで、1つのレコードに3つのデータが入っています。
これを、1つのレコードを1枚のスライドに、つまり都道府県別にそれぞれ1枚のカードに都道府県名、県庁所在地名、その他の主要都市といった3つのデータが入ったスライドを作っていきます。
Excelでのデータの一行目は、項目名となっていて、実際のデータは2行目以降になっています。
実際の作業
方法としては、
●データ形式の確認●
1.データが入った Excel のファイルを開く
2.データの1行目は項目名になっていることを確認する。
●Excel 側でのマクロの作成●
3.Power Point を呼び出し、1つのレコードのデータを1つのスライドに書き込むマクロを作る。
●Power Point 側でのスライドのカードテンプレートを作成する
4.Excelファイルは開いたまま、Power Point を開く。
5.Power Point に白紙のスライドを作り、それぞれの項目を入れるためのテキストボックスを設置する。
6.この時に、書式・文字の大きさ・色、アニメーションなどを設定しておく。
●Excelのマクロを実行する●
7.Power Point は開いたまま、先ほど開いたままにしてあった Excelファイルのマクロを実行する。
8.開いたままにしてあった Power Point を確認すると、1つのレコードのデータが1枚のスライドに反映されている。
9.一番上にある「スライドショー」タグから「最初から」を選択すると、カードをめくるように表示される。
※1つのレコードが1枚のスライドに反映されたとき、最初に設定した書式や文字の色、大きさ、アニメーションなどが、すでに反映されています。
英単語とその日本語訳の場合
英単語とその日本語訳の場合も同様に、作業を進めていきます。
違うのは、項目数が、「英単語」と「日本語訳」の2つしかないので、マクロの中の項目数に該当する部分の数字を、3から2に書き換えればOKで、あとの作業は同じです。

マクロのスクリプト
Excel の1レコードを Power Point で1枚のスライドに一括変換するマクロ
マクロのスクリプトを記載しておきます。
都道府県名の事例のように1レコードに3項目のデータがある場合
Sub エクセルパワポカード()
Dim ppApp As Object, r As Long, c As Long
Set ppApp = GetObject(, "PowerPoint.Application")
r = 2
Do While Cells(r, 1).Value <> ""
With ppApp
For c = 1 To 3
With .ActiveWindow.View.Slide
.Shapes(c).TextFrame.TextRange.Text = Cells(r, c).Value
End With
Next
With .ActivePresentation
If Cells(r + 1, 1).Value <> "" Then
.Slides(1).Duplicate.MoveTo toPos:=.Slides.Count + 1
End If
End With
.ActiveWindow.View.GotoSlide .ActivePresentation.Slides.Count
End With
r = r + 1
Loop
Set ppApp = Nothing
Application.CutCopyMode = False
End Sub
英単語⇒日本語訳のように1レコードに2項目のデータである場合
Sub エクセルパワポカード()
Dim ppApp As Object, r As Long, c As Long
Set ppApp = GetObject(, "PowerPoint.Application")
r = 2
Do While Cells(r, 1).Value <> ""
With ppApp
For c = 1 To 2
With .ActiveWindow.View.Slide
.Shapes(c).TextFrame.TextRange.Text = Cells(r, c).Value
End With
Next
With .ActivePresentation
If Cells(r + 1, 1).Value <> "" Then
.Slides(1).Duplicate.MoveTo toPos:=.Slides.Count + 1
End If
End With
.ActiveWindow.View.GotoSlide .ActivePresentation.Slides.Count
End With
r = r + 1
Loop
Set ppApp = Nothing
Application.CutCopyMode = False
End Sub
3項目の場合との違いは、7行目を、項目数にあわせて、3⇒2 とするところです。
For c = 1 To 2
最後に、まとめの動画を作成していますので、ご参考にしてください。