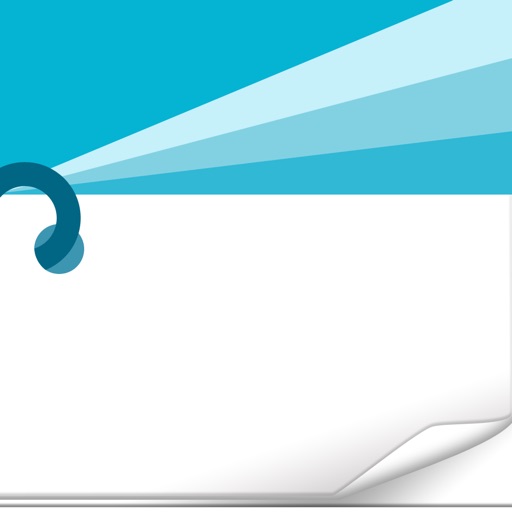単語をランダムで自動表示させる方法
英単語や資格試験でいろいろな事項を覚えていくときに、スマホなどのモバイルアプリでは、優れたアプリがたくさん出てきています。
しかし、PCでとなるとなかなかうまくいかなかったりします。
そこで今回は、Power Point を使って、英単語とその訳が少しの時間差でランダムに繰り返し表示されるものを作っていきたいと思います。
英単語をはじめ、いろいろなものを効率的に覚えていきたいという人は、便利ですので是非参考にしてみてください。
まず、やろうとしていることは、Power Point で自作の単語帳から、こんなものを作ってみようというものです。
英単語や資格試験などのいろいろな項目を覚えていくときに、有効なツールはいろいろあります。
absenteeism ⇒ 長期欠席・無断欠勤、acess ⇒ 接近・出入り・通路、accessibility ⇒ 接近しやすさ というように、英単語をはじめ覚える項目が1対1になっているものを覚えるということはよくあると思います。
こういったものを覚えるときに、1単語1秒でチラっと見て、どんどんそれを繰り返していく記憶法を行う人もいます。
何度も何度も繰り返すことにより、必然的に覚えていくというものです。
こうした場合、紙ベースで行っていくのも良いのですが、どうしても順不同となってしまい、順番で覚えてしまうこともでてきてしまいます。
また、学習の最初と最後のほうだけ記憶に強く残ってしまうということもあります。
できれば、ランダムに表示して、そのランダムに表示されたものをチラっと見ることを繰り返し覚えていったほうが効率的です。
そうなると、紙ベースではなく、デジタルベースでのツールが欲しくなります。
PCでランダムに単語を自動表示させるシステム
スマホなどのアプリでは、『単語帳アプリ 単語帳メーカー』や『分散学習帳』、『英単語アプリ mikan』などの多くの優れたアプリが無料で提供されています。
自作で単語帳を作成できるだけでなく、Excelのデータをcsvのデータにしてから一括で単語帳に取り込むこともできますし、ランダムに表示したり、ミスしたものを重点的に繰り返し表示するような機能もついていたりします。
しかし、ずっとアプリでやっているというわけにもいかず、PCでも使いたいというケースが出てくると思います。
こういったものがPC(パソコン)においても欲しい場合、どうしたら良いでしょうか。
いくつかの方法があります。
PCでランダムに単語を自動表示させる方法
1つ目は、Nox player というソフトをPCにインストールして、PCでAndroidモバイルのアプリを動かせるようにしてしまう方法です。
詳しくは、コチラから
https://jp.bignox.com/
ダウンロードや設定が少しめんどくさかったり、場合によってはPCが重くなったりしますが、多くのAndroidモバイルのアプリは、これでPC上でも操作できるようになります。
2つ目は、コチラはシェアウエアになりますが、ハイルというソフトがあります。
ちょっと古いのですが、このハイルというソフトが、動画の中で最初のほうに出てくるような感じで、英単語をどんどん覚えいけるソフトになります。
フラッシュカードのように設定した時間ごとに単語を表示し、すぐあとに意味を表示するといったことをランダムに繰り返していくことができます。
しかし、コスト的に1000円ちょっとしますし、1台のPCに1ライセンスになっています。
3つ目は、たいていのPCに入っている Office ソフトで実現してしまおうとうものです。
ワード、エクセル、パワポを連携させて、この単語のランダム自動表示
単語をPCでランダムに表示させるには、いくつかの方法がありますが、オフィスソフトのワード、エクセル、パワポを連携させて、この単語のランダム自動表示をさせてみようと思います。
第一段階 : Excel での操作
まずは、覚えたい内容を、Excel で作成します。
例えば、A列に英単語、B列にその訳といった感じです。
今回は、説明ということで、10単語のみになっていますが、50語でも100語でも200語でもOKです。
Excel で覚えたい内容の入力が済んだら、まずはその内容をコピーします。
クリップボードにコピー内容が記憶された状態になります。
第二段階 : Word での操作
次に Word で新規作成画面を開き、右クリックします。
そして、「テキストのみ保持」を選択し、貼り付けます。
画面には、さきほど Excel でコピーした内容が、テキストのみ保持された形で、Word に貼り付けられた状態になります。
次に、「編集」から「置換」を選択し、「オプション」 にある 「あいまい検索」 のチェックをはずします。
検索する文字列 : ^t
置換語の文字列 : ^p^t
として、「すべて置換」 を選択します。
何をしたのかというと、
^t は、タブ記号
^p は、段落記号
つまり、タブ記号の前に段落記号を入れる置換を行ったことになります。
最後に、名前をつけて保存で、このとき「ファイルの種類」は、「書式なし」 にして、好きな名前で保存します。
第三段階 : Power Point での操作
さて、いよいよ Power Point での操作になります。
まずは、Power Point で新規作成を選択し、「挿入タブ」から、「新しいスライド」を選択し、その中から 「アウトラインからスライド」 を選択します。
ファイル選択画面になるので、先ほど Word で保存した「書式なしのテキストファイル .txt」を開きます。
すると、1枚のスライドに1つの英単語とその訳のペアが挿入されます。
この状態で、すでにフラッシュカードのようになっているのですが、さらに工夫をしていきます。
その前に、まずは一番最初の白紙のカードを削除しておきます。
デザインを整える
まずデザインをととのえるために、「表示タブ」をクリックし、「スライドマスター」を選択します。
すると、書式がでてきますので、「背景」、「文字の色・大きさ」、「センターリング」などを調整し、ついでにアニメーションも設定します。
第2レベル、第3レベル、第4レベル、第5レベルの文字は、不要ですので消しておきます。
背景は、バックにバックにしたい色の四角図形を入れると良いでしょう。
訳にあたる部分を選択し、「アニメーション」をクリックし、「アピール」を選択します。
選択され「アピール」になった部分にマークがつくので、「アニメーションウィンドウ」をクリックして開きます。
「アニメーションウィンドウ」の中の▼をクリックすると設定ができるようになっているので、まずは「直前の動作の後」を選択します。
そして、もう一度▼をクリックし、今度は、「タイミング」をクリックします。
そして遅延を「0.5秒」にします。
英単語が表示されてから、訳が表示されるまでもう少し時間があったほうがいい場合は、ここを「1秒」などに設定し、逆に同時に表示させたい場合は、最初に「直前の動作の後」ではなく「直前の動作と同時」を選択すればOKです。
設定が終わったら、「スライドマスター」タブをクリックしてから、「マスター表示を閉じる ×」をクリックします。
すると、デザインが反映されています。
自動で単語を表示するようにする
このままでは、自動的にカードがめくれてくれませんので、自動的にカードがめくれるようにします。
一番左のスライドが列記されているところで、「ctrl」+「A」で全てのスライドを指定した状態で、「画面の切り替え」を選択し、右上にはる「画面切り替えのタイミング」のところで、「クリック時」のチェックをはずし、「自動的に切り替え」にチェックを入れて、カードの表示時間を入力します。
例えば、3秒なら00:03.00などのようにします。
これで設定は終わりです。
「スライドショー」をクリックし、「最初から」で動作を確認してみましょう。
ランダムに表示できるようにする
しかし、このままでは毎回、順番通りでしか表示されませんので、これをランダムに表示されるようにします。
「表示」をクリックした後、「マクロ」をクリックします。
「マクロ名」のところに、適当に、例えば「ランダム」などのマクロ名を設定し、「作成」をクリックします。
マクロを記載する部分に、文字が記載されているので、この代わりに、ランダム表示用のマクロをコピペします。
コピペしたら、マクロ作成画面を閉じます。
「開発」ボタンをクリックし、さらに「マクロ」をクリックすると、マクロ指定画面がでてきます。
登録したマクロが入っていると思いますので、それを選択して「実行」をクリックすると、自動的にランダムかつ自動送りで単語が表示されていきます。
「Esc」キーで表示が止まり、画面の一番上のリロードボタンを押すたびに、シャッフルされて表示させることができます。
ランダム表示のためのマクロ
ランダム表示のためのマクロは、コチラのページを参考にさせていただきました。
参考
【勉強法】超効率的!PowerPointを使った単語帳作成法! ふなはしさん
https://curio-sity.info/powerpoint-wordcard/
ここで、紹介されているマクロがコチラです。
このマクロをコピペするだけです。
Sub random()
Const ssTitle As String = "ランダムスライドショー"
Dim cnt As Long
Dim flg() As Boolean
Dim sld() As Variant
Dim num As Long
Dim i As Long
Dim ss As NamedSlideShow
With ActivePresentation
cnt = .Slides.Count
ReDim flg(1 To cnt)
ReDim sld(1 To cnt)
Randomize
For i = 1 To cnt
Do
num = Int(Rnd * cnt) + 1
If flg(num) = False Then
flg(num) = True
sld(i) = .Slides.Item(num).SlideID
Exit Do
End If
Loop
Next i
With .SlideShowSettings
For Each ss In .NamedSlideShows
If ss.Name = ssTitle Then
.NamedSlideShows(ssTitle).Delete
Exit For
End If
Next
.RangeType = ppShowNamedSlideShow
.NamedSlideShows.Add ssTitle, sld
.SlideShowName = ssTitle
.Run
End With
End With
End Sub
保存するときは、マクロを使っていますので、通常の Power Point のプレゼンテーションファイル .pptx ではなく、Power Point マクロ有効プレゼンテーションファイル .pptm で保存するようにしてください。
まとめ動画
ワード、エクセル、パワポを連携させて、この単語のランダム自動表示のまとめ動画です。